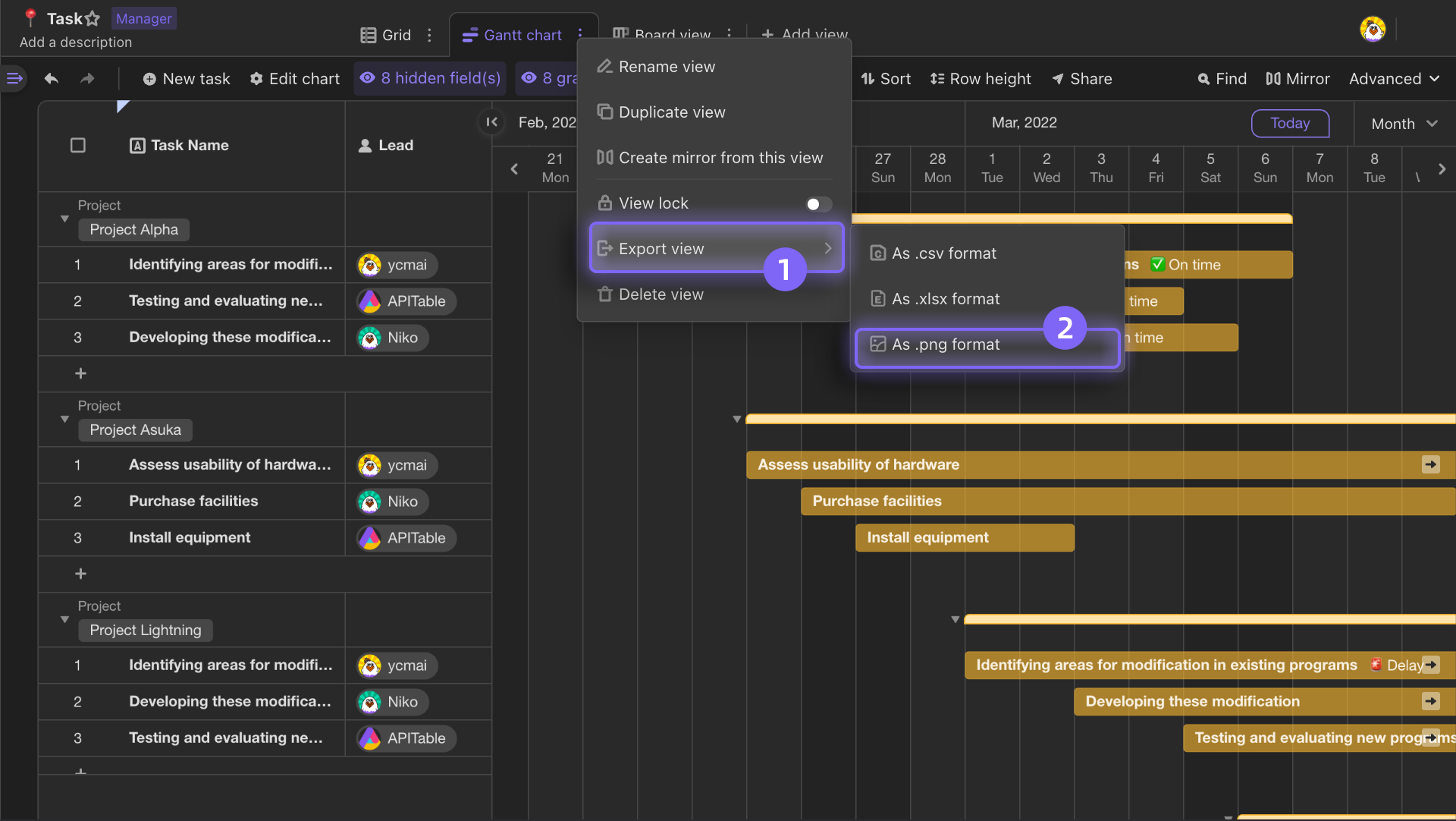Gantt View
Gantt chart shows activities (tasks or events) displayed against time. It utilizes horizontal bars to reflect the start date, duration and end date of the activity.
Gantt chart is an ideal project management tool in following scenarios:
If you would like to know how long the project will run, and which subtask have the greatest impact on the project's cycle;
If you would like to know how long each task will take, and task priority and dependency;
If you would like to know which task should be completed before a certain point of time;
If you would like to know which member is assigned with which task, and whether there are any time conflicts between tasks;
...
Creating Gantt chart
To create a Gantt chart, clicking "Add view" button which is next to the view bar on the top of datasheet.
A Gantt view can be created only if you have "Manager" or "Editor" permission.
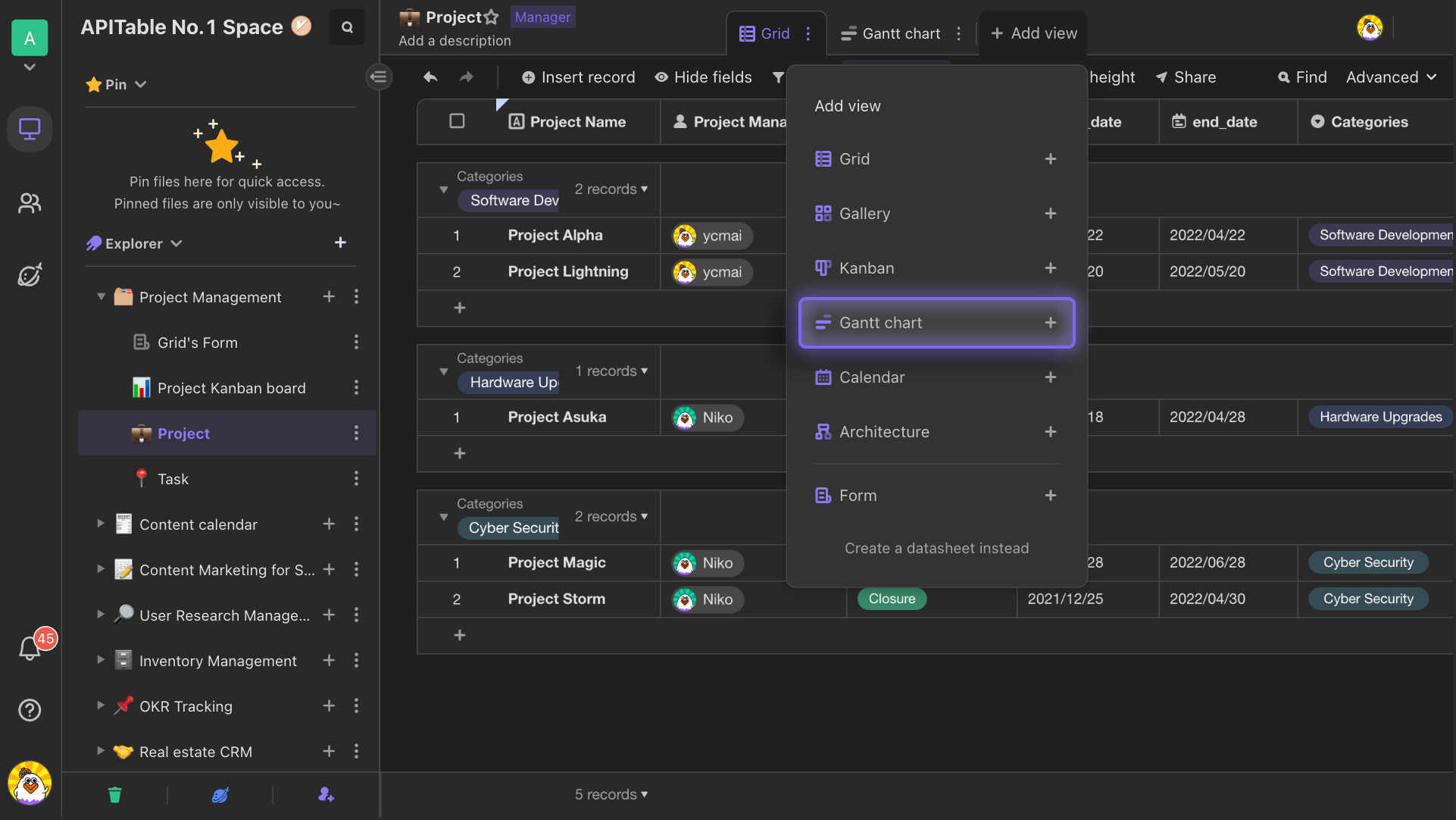
The Gantt chart is created based on the date fields in the datasheet. The valid date field types including date, date with time, and computed fields that output date values. If there is no date field in the datasheet, creation of date fields need to be done before generating a Gantt chart.
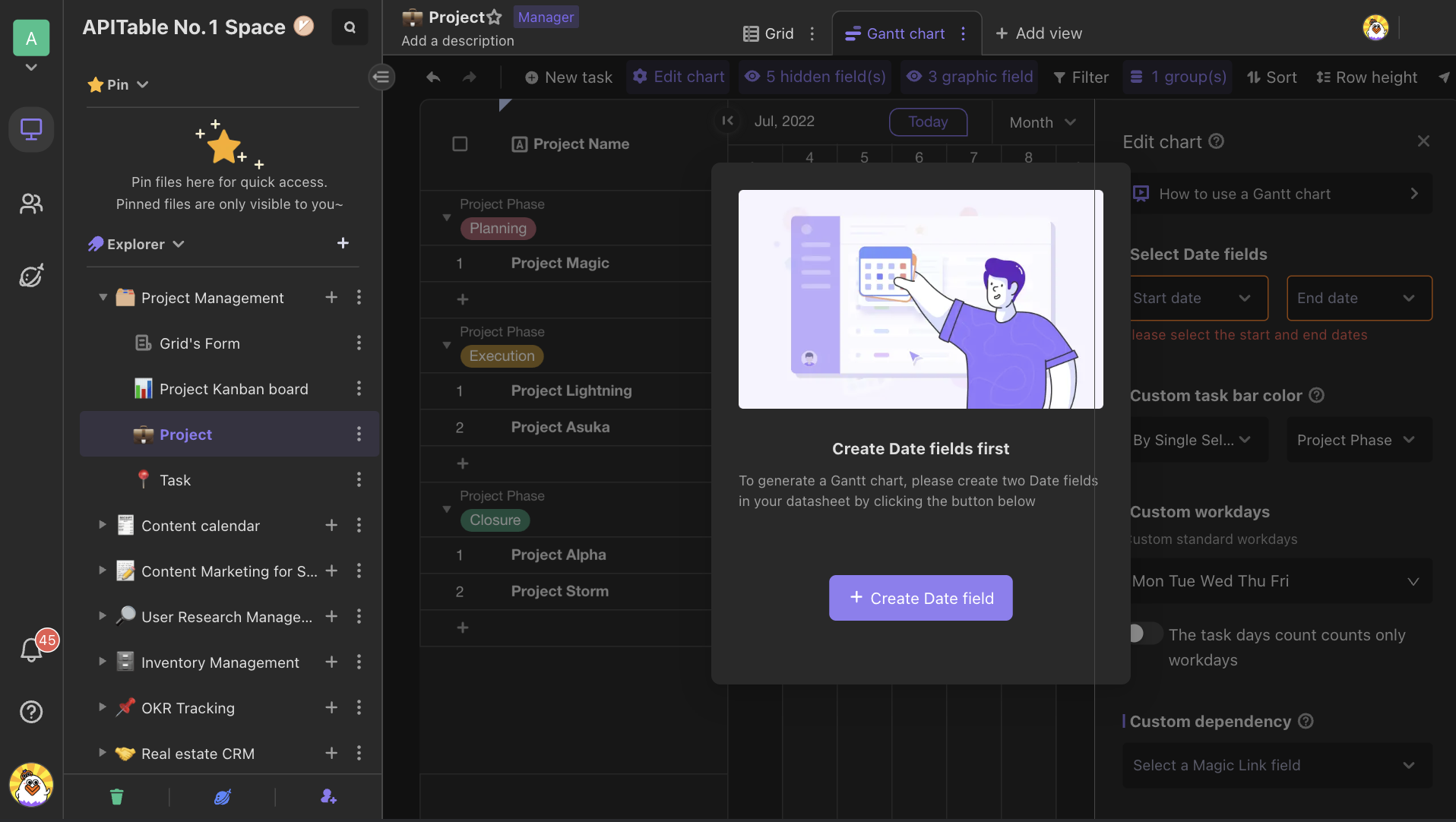
When there already existing one or more date fields in the datasheet, the system will automatically set those dates as "Start date" and "End date", and define the duration for each record with displaying timeline bars of them. For those records with blank date fields, the timeline bars will not be displayed on Gantt chart. They will be presented only if the blank date fields are populated.
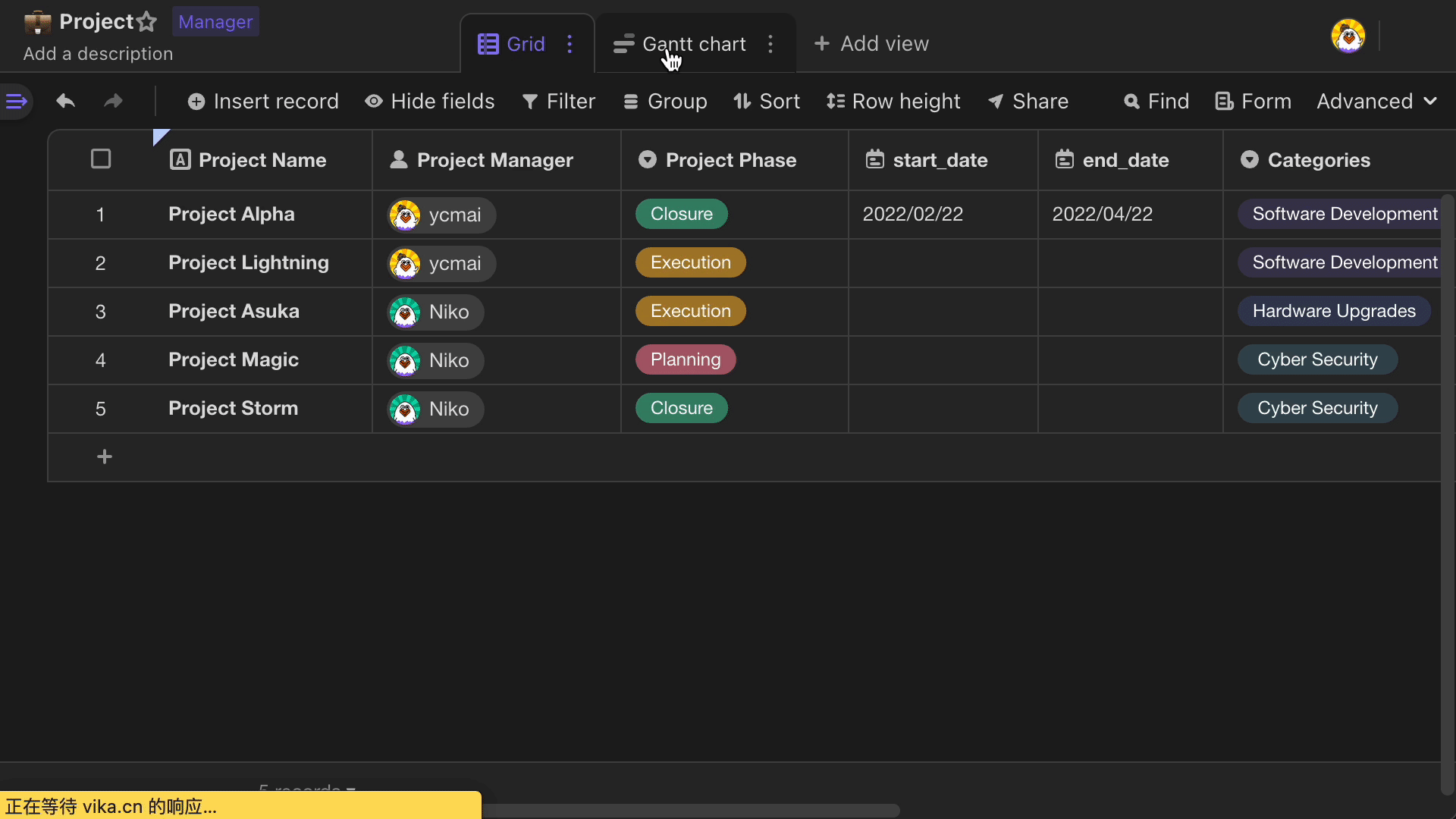
Basics of Gantt chart
The Gantt chart consists of several sections:
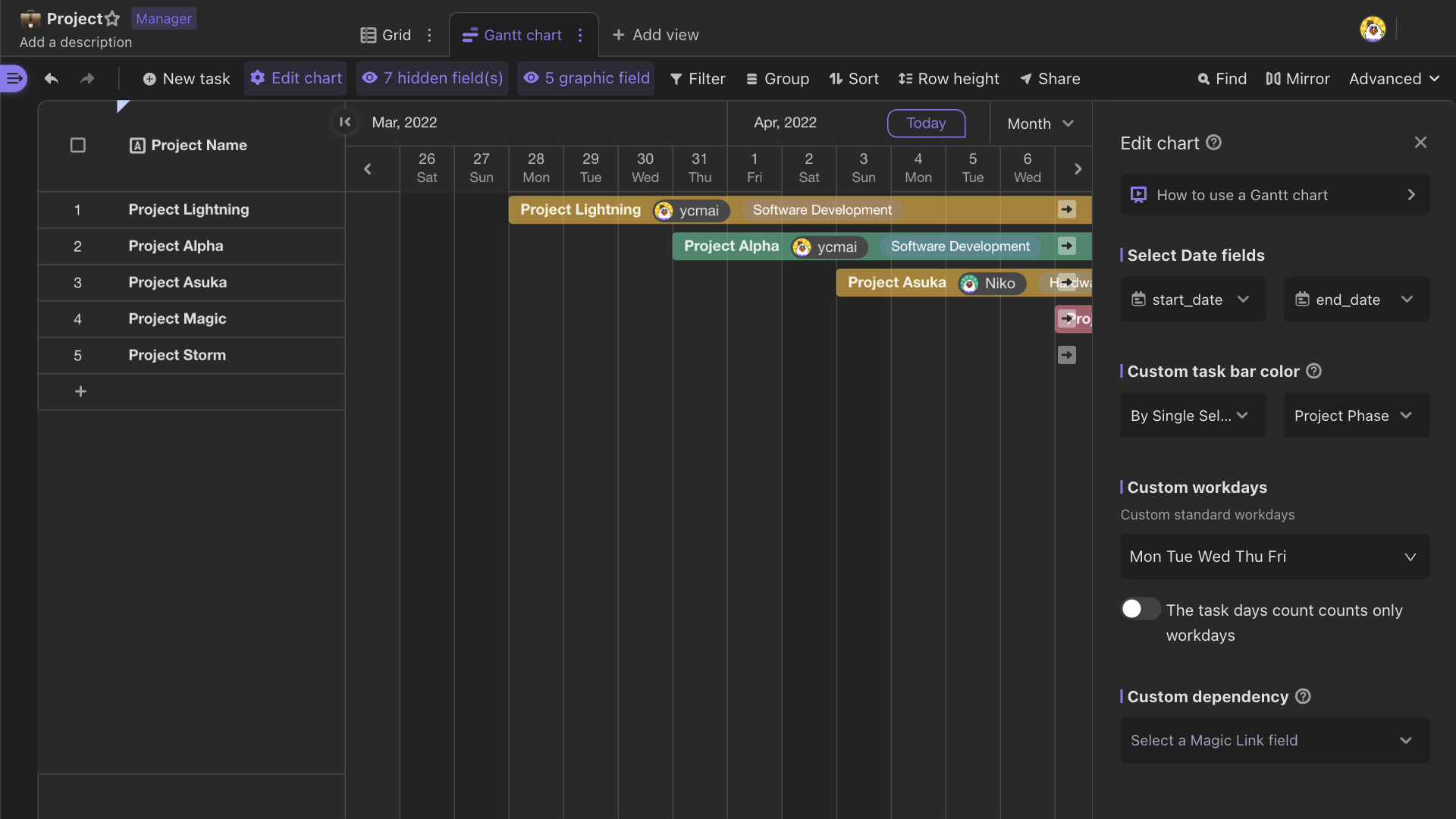
Field configuration section
Field configuration section is a list showing the records. You can edit records' data here.
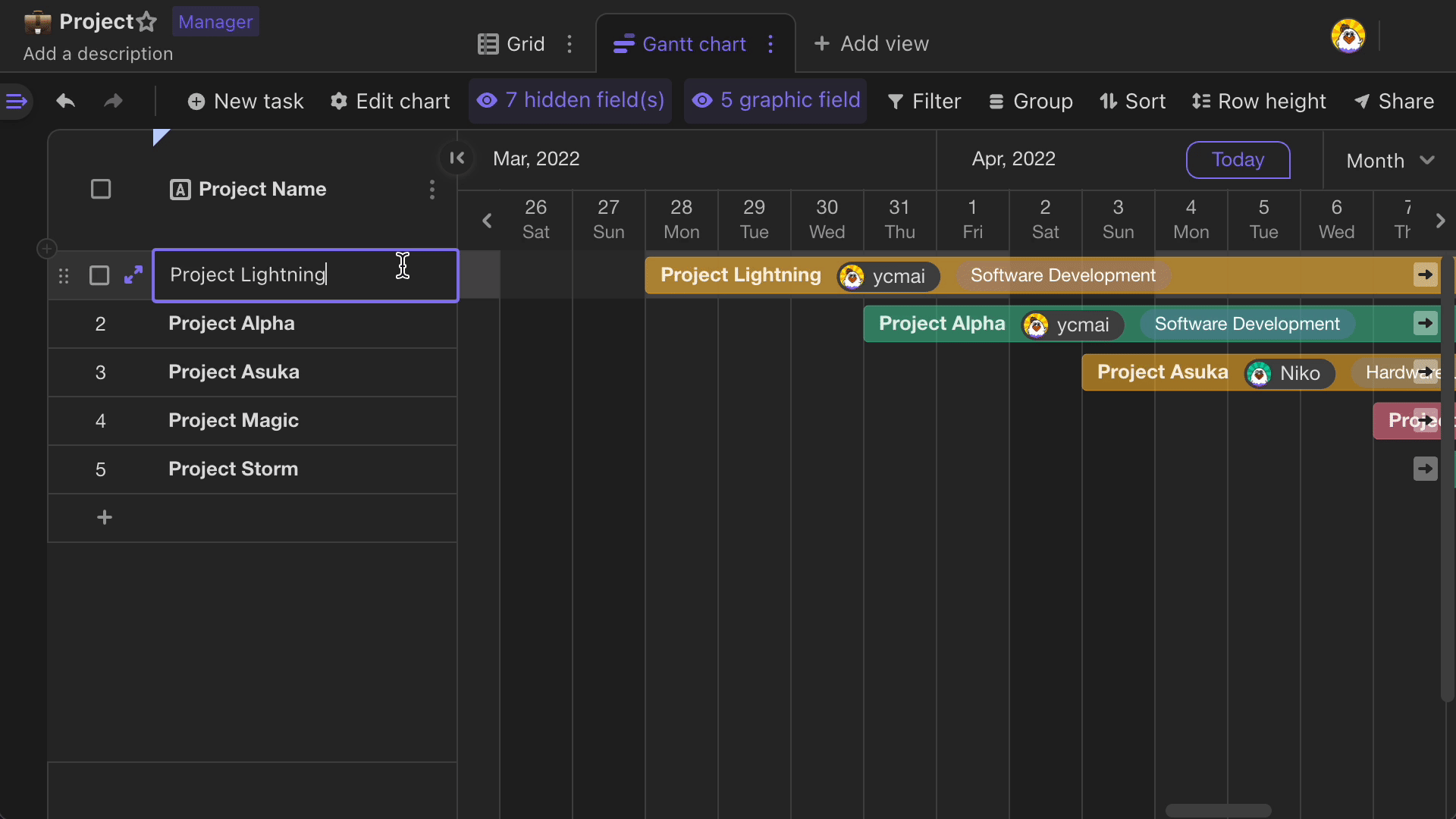
Bar chart section
Bar chart section clearly presents the start date, end date and duration of the tasks. By clicking on the edge of a timeline bar and drag forward or backward, you can change the date range of the records. If the start date and end date are the same, or they are non-editable date fields, you will not be able to manually adjust the start or end dates by dragging.
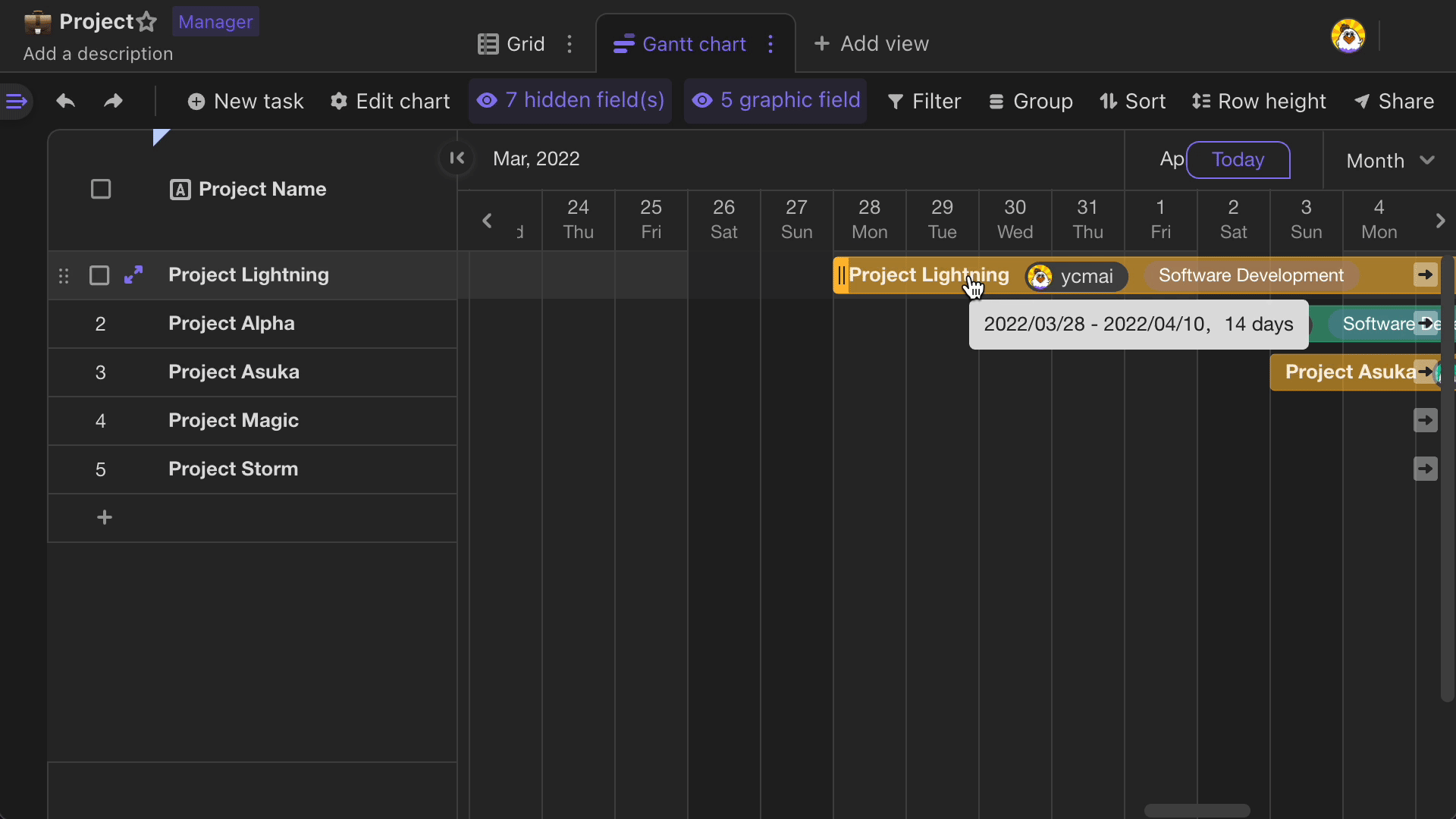
Hover over the timeline bars, and click and drag the bars, you will change the start and end dates. Similarly, if the start date and end date are the same or non-editable date fields, you will not be able to manually move the timeline bars.
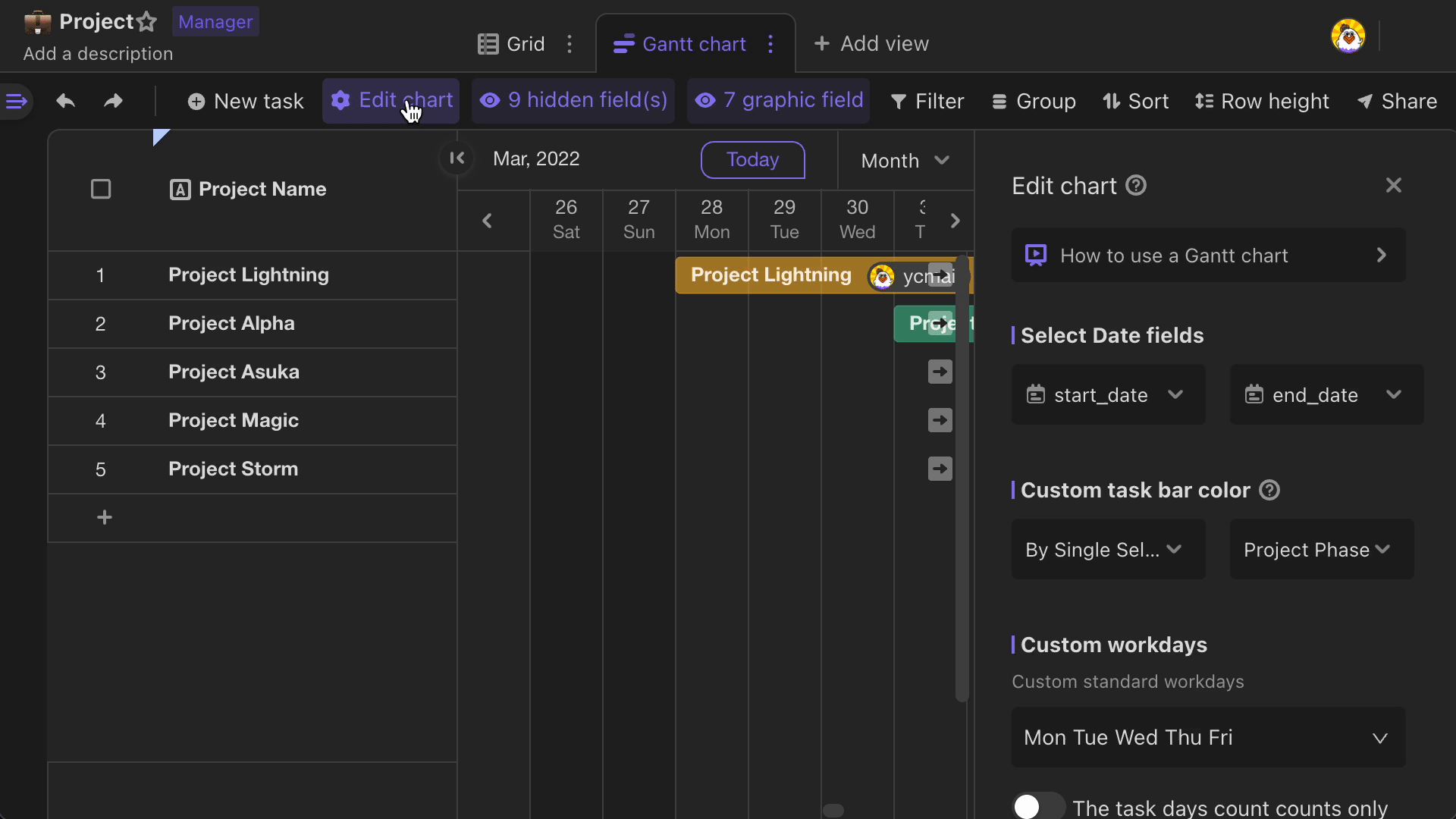
By click and drag the handle of records, you can sort their orders displayed. When sorting function is applied, dragging to reorder is not available.
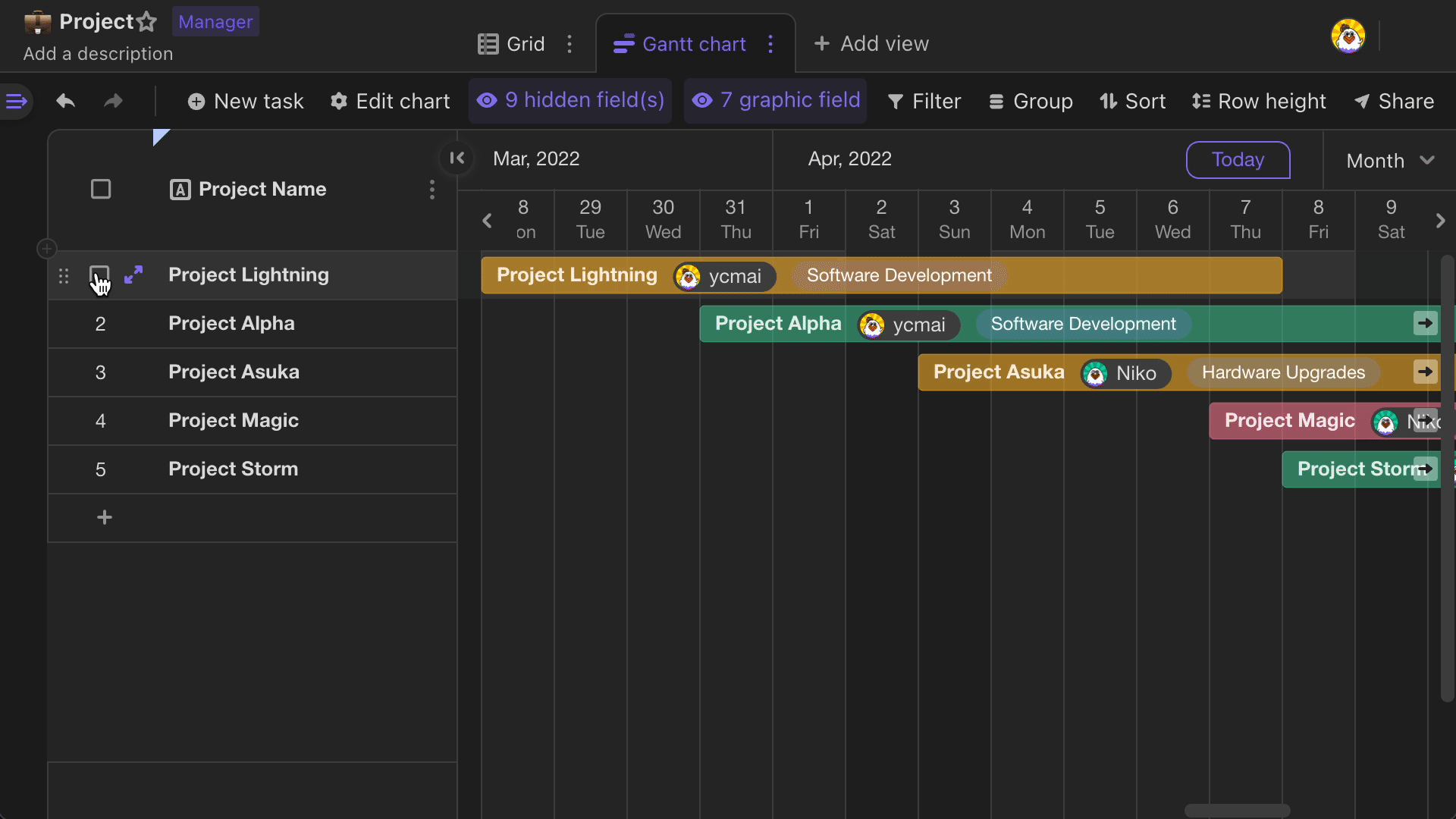
Click "+" icon in view configuration section, you can create a new activity record. By dragging it from view configuration section to bar chart section, you will automatically populate the date fields for it. You can double click the timeline bar to expand the record and edit its detail information.
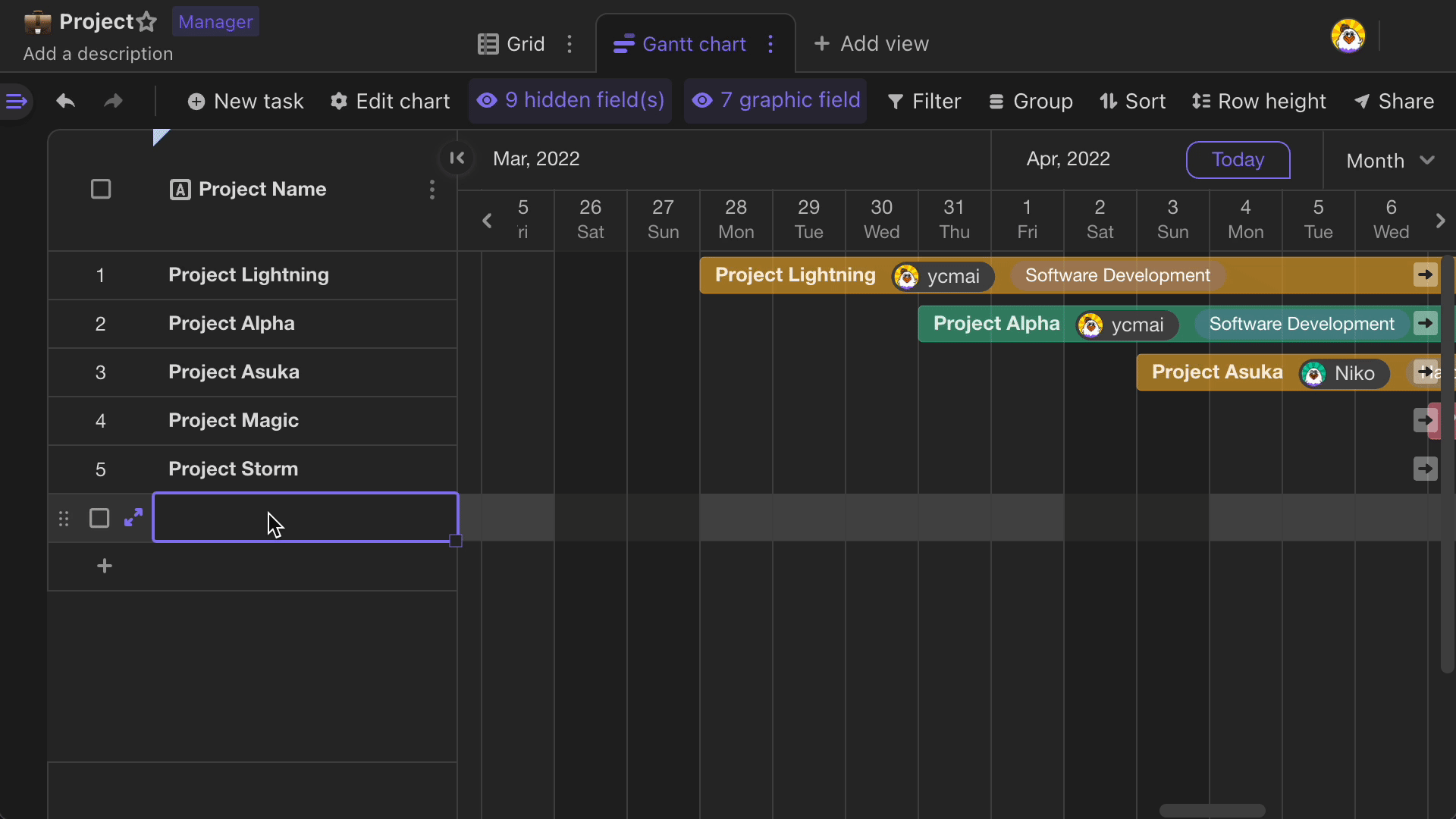
You can change the date range displayed on the horizontal axis by clicking the dropdown menu in the upper right corner of bar chart section. There are 4 options you can choose from: a week, a month, a quarter, or a year.
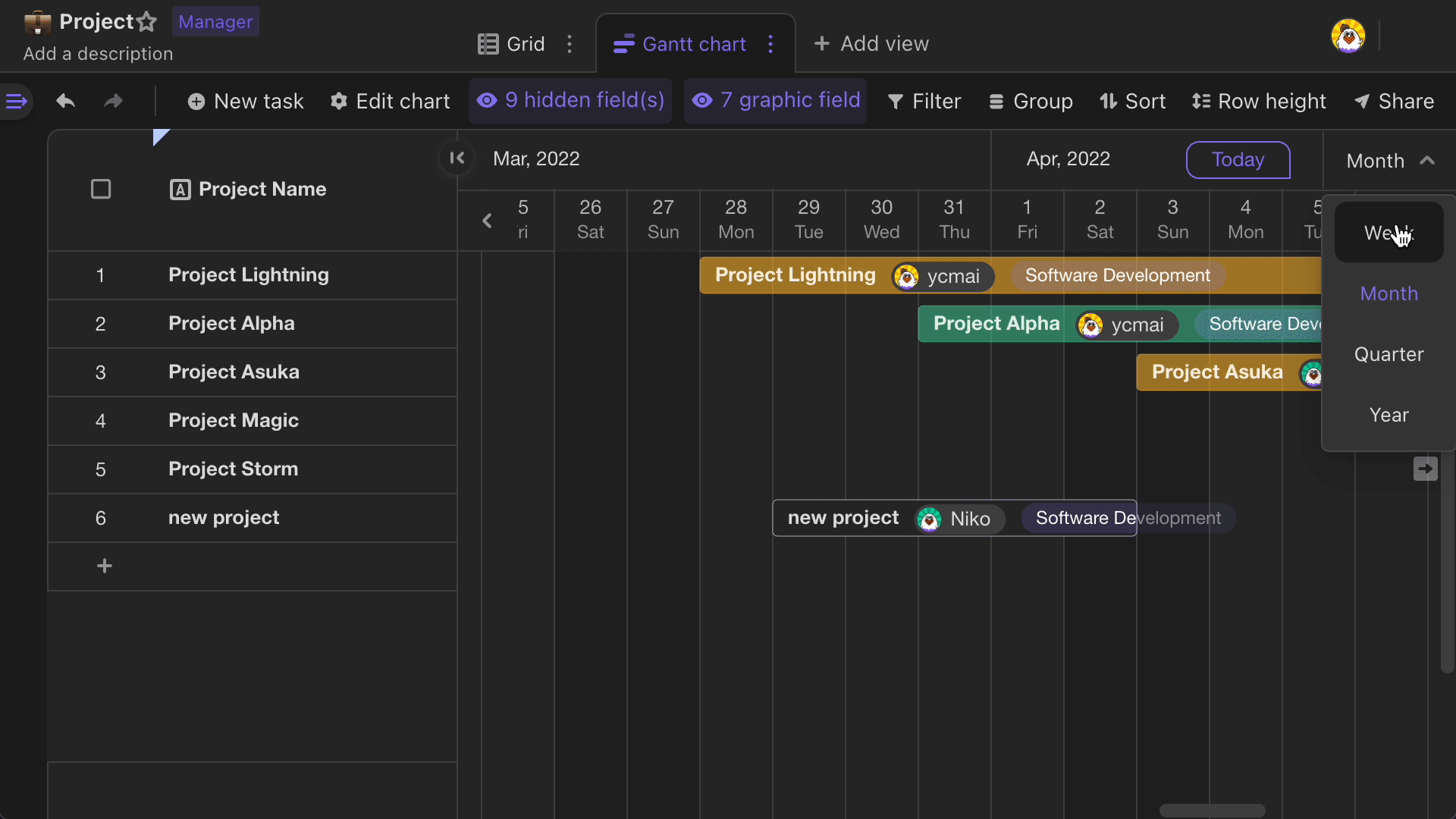
View configuration section
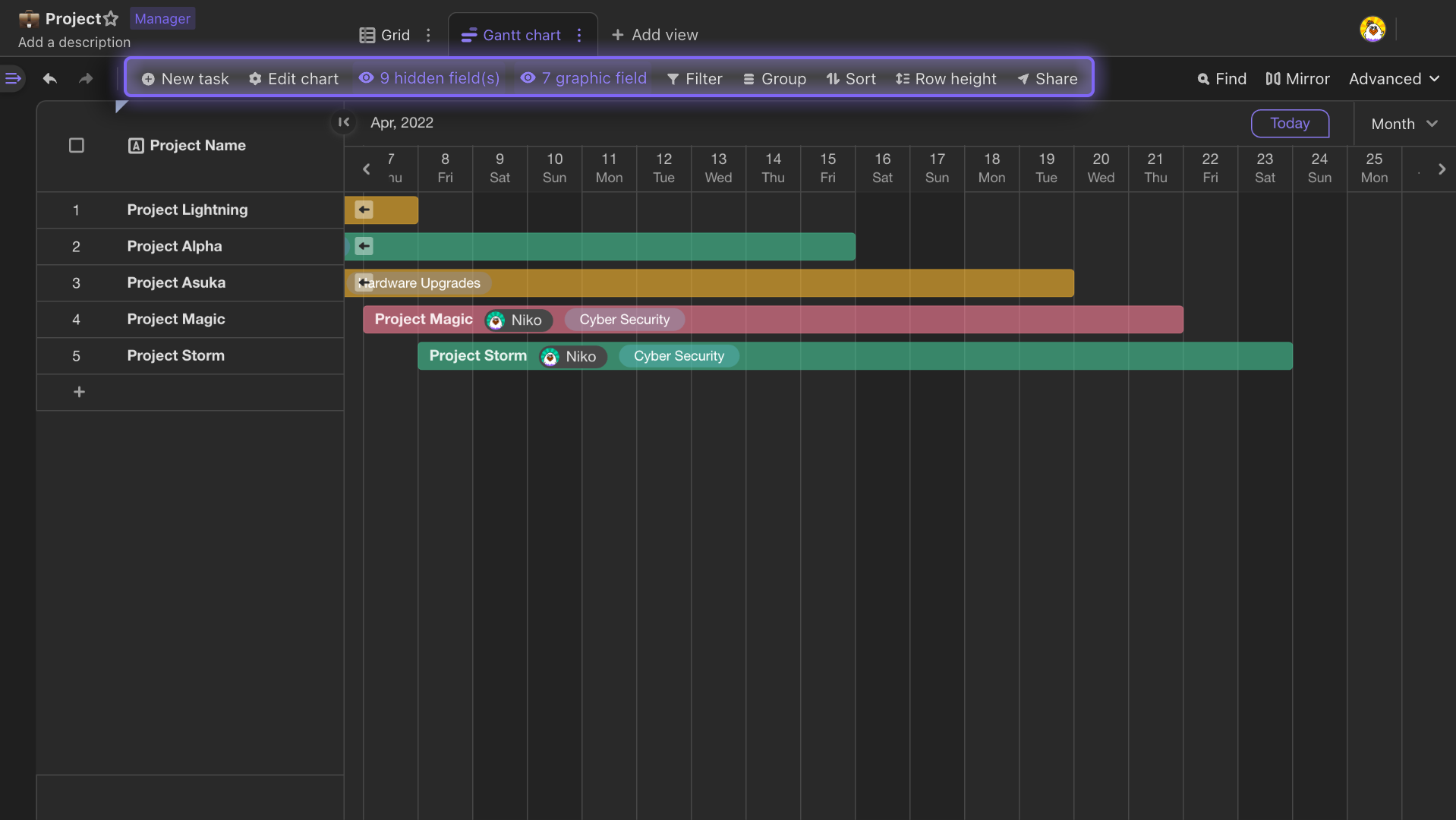
Hide field: you can select which field of the records you want to display in the left field configuration section. The first field of the record can not be hidden.
Graphic field settings: you can click this button to choose which field of information you want to present on each timeline bar.
Filter:filtering records allows you to show some of the records only in the datasheet within your Gantt view.
Group:you can use a field to group your records.
Sort:you can sort the records and their bars within the view by the fields picked.
Row height:you can set the row height of records in Gantt chart, which allows for greater information density.
Chart setup section
Select start and end dates
Click "Edit chart" in the tool bar to bring up chart setup section, you can select "Start date" and "End date" for the records. Additionally, you can create more new date fields to select from.
When a same date field in the datasheet is selected as the start and end date fields, the timeline bar in the chart will be displayed within one day and cannot be stretched.
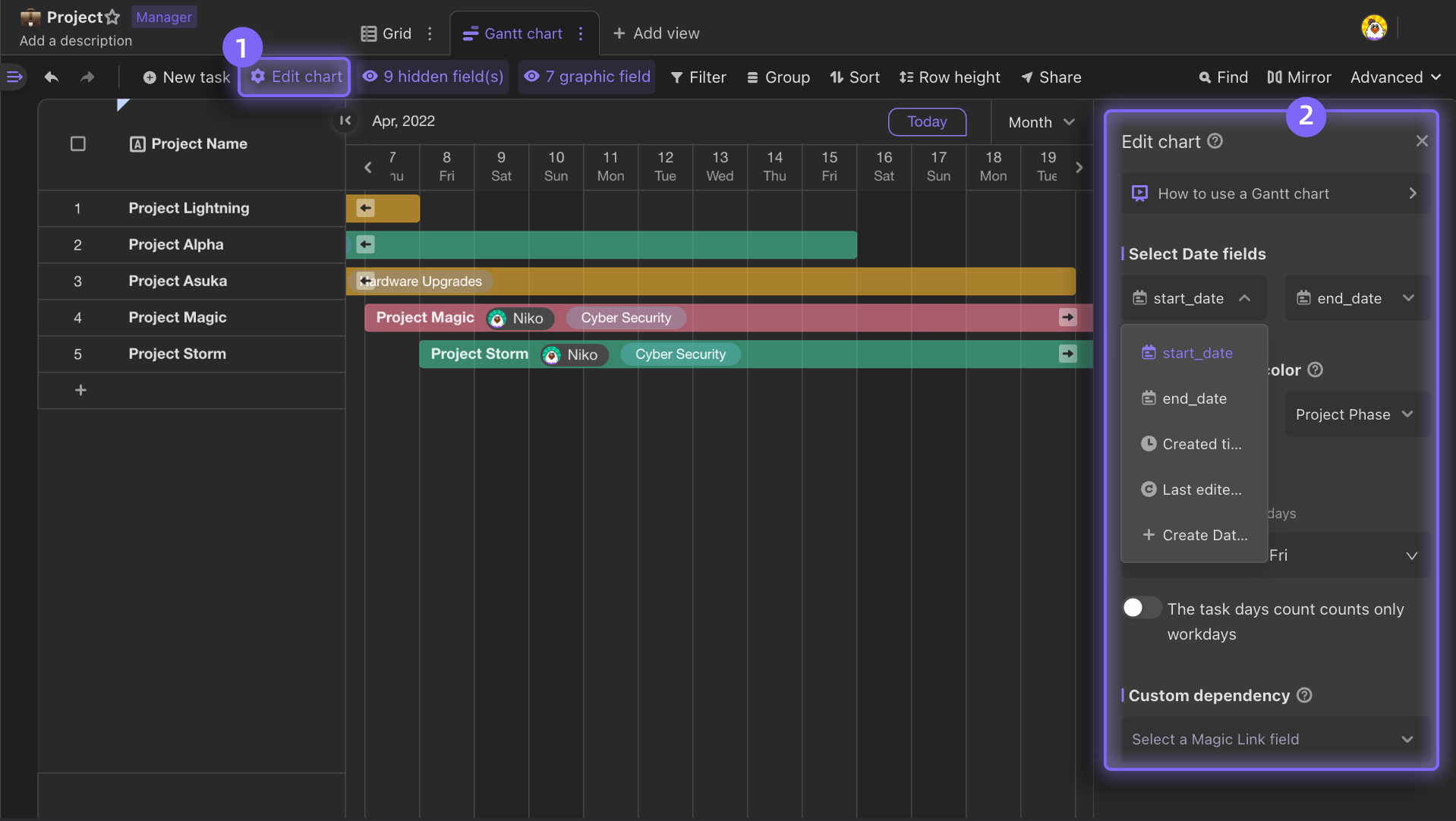
Set record color
You can customize the color of your task bars in your Gantt chart. There are two options to choose from:
Custom color will give all your records the same color of your choosing.
Single select will apply the token colors in a single select field of your choosing to your records in the Gantt chart.
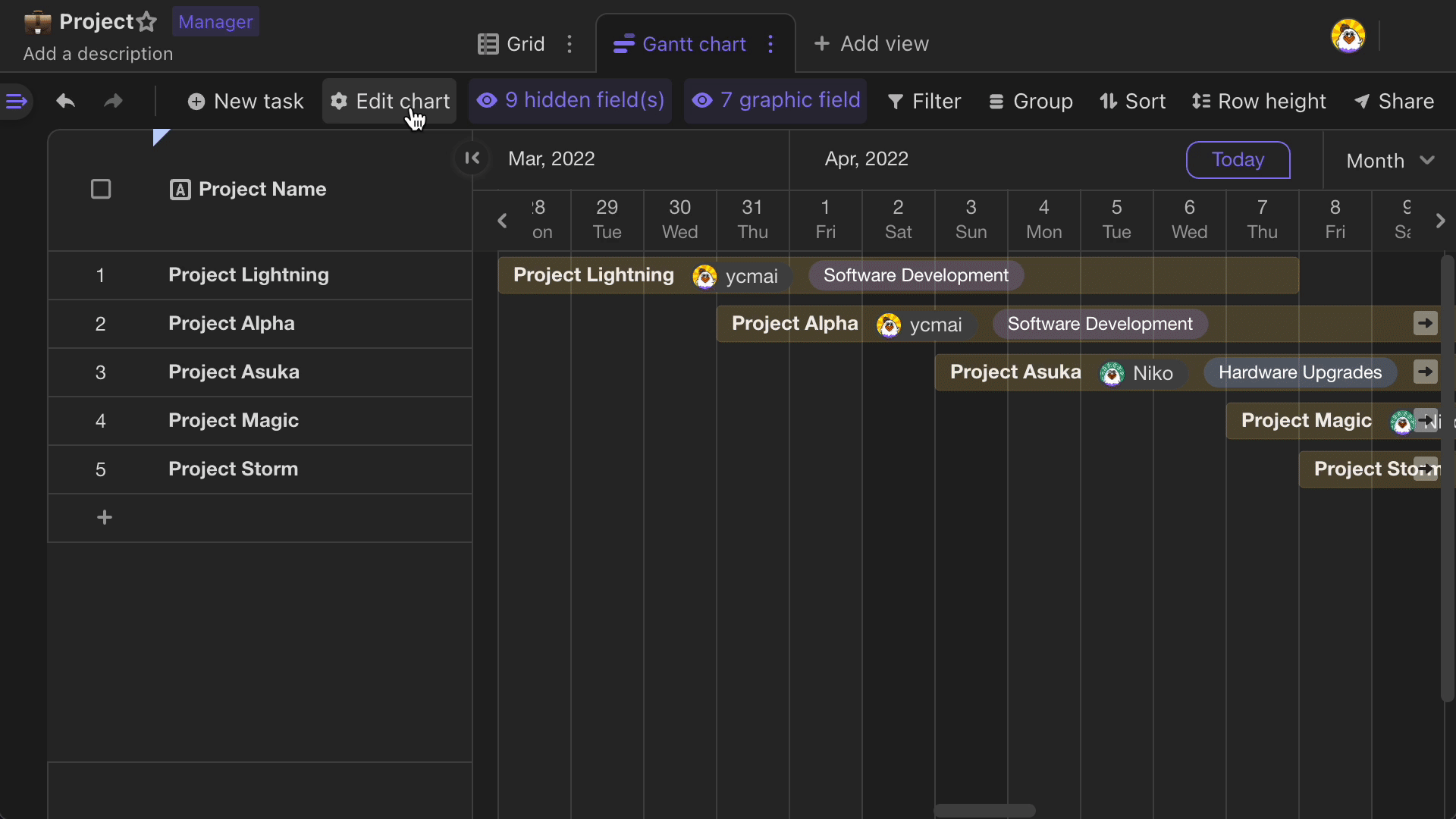
Setting up data visibility
By clicking on "Edit chart" option near the upper left corner of the tool bar, you can set up the date visibility, which allows you to choose whether to only make workdays or all calendar days visible.
You can also toggle the button of "Duration only counts workdays" on, to make the days presented on timeline bar only include workdays.
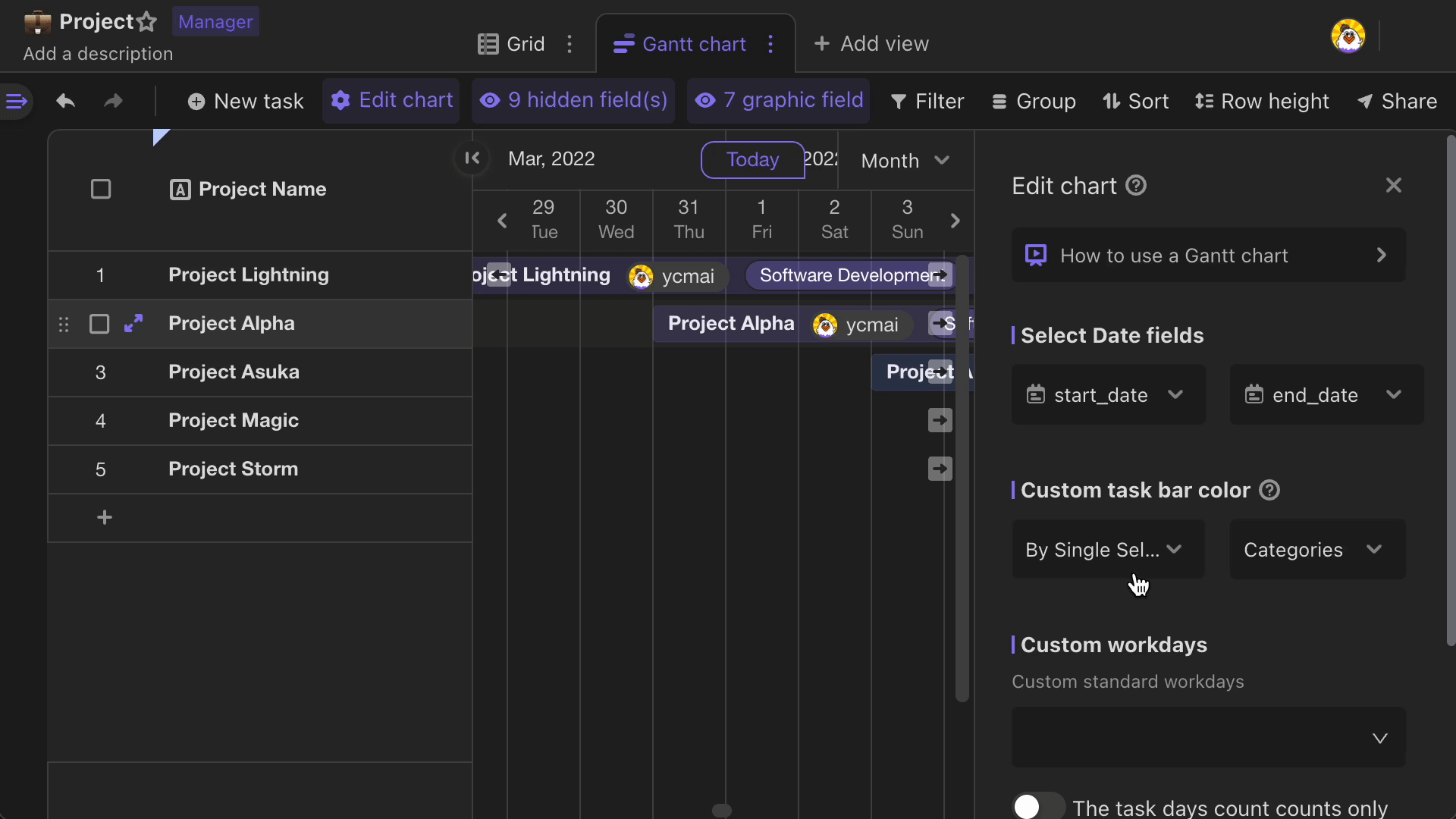
Exporting
Gantt chart can be exported to a png image.